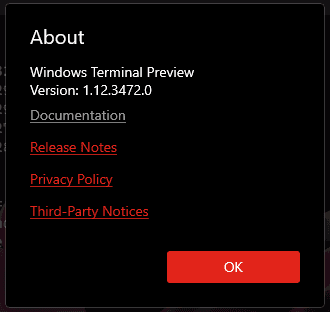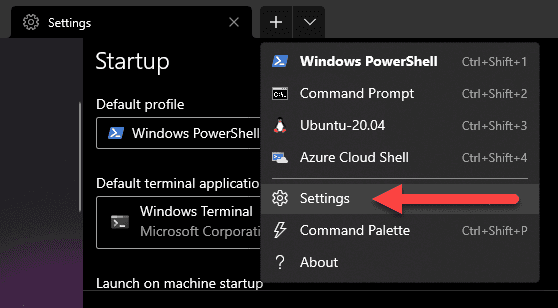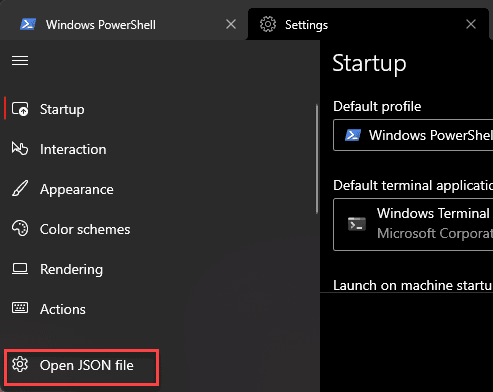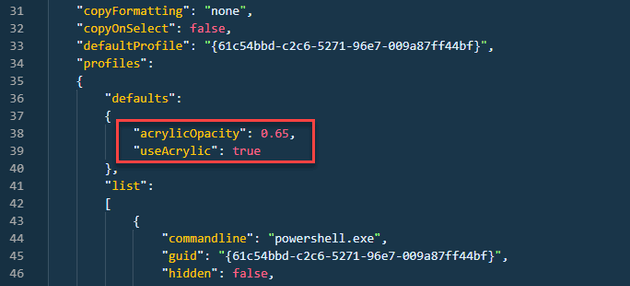Overview
To get full transparency to work in Windows Terminal, you need to be on Windows 11 and have Windows Terminal 1.12 or higher which is currently in preview.
Setting Transparency
Here is an example of Windows Terminal with a transparent background:
We need to edit the Windows Terminal settings.json file to configure transparency. To do this open the Windows Terminal settings:
Now open the JSON file:
You will need to add the opacity property to your profile. Below I am adding this setting to the default profile:
[...]
"defaults":
{
"opacity": 50
},
"list":
[...]You can configure the amount of opacity by changing the value. Use 0 for full opacity and increase the value for less opacity.
Blurred Background
Depending on the type of desktop wallpaper, you may not want to use opacity but instead have a blurred background. This will allow your desktop wallpaper to appear but it is blurred which can help so you can still easily see text in the Windows Terminal.
[...]
"defaults":
{
"acrylicOpacity": 0.65,
"useAcrylic": true
},
"list":
[...]If you want a transparent background in the Windows Terminal, I will show you how to do this in this post. The property name to set is called useAcrylic. We then use acrylicOpacity to set the opacity of the background.
Set acrylicOpacity from 0.0-1.0 depending on the amount of opacity you want to use. The higher the value will be less opacity and the lower the value the more opacity.